今回はTシャツトリニティーのカスタマイズの使い方を紹介します。
まず初めにTシャツトリニティーのページにアクセスします。
続いてカスタマイズをしたい服やトートバッグなどを選びます。
今回は「ペンギンサークル」Tシャツをカスタマイズしていきます。

Tシャツを選んだら、色を決めて(あとからでも変更出来ます)下にスクロール。
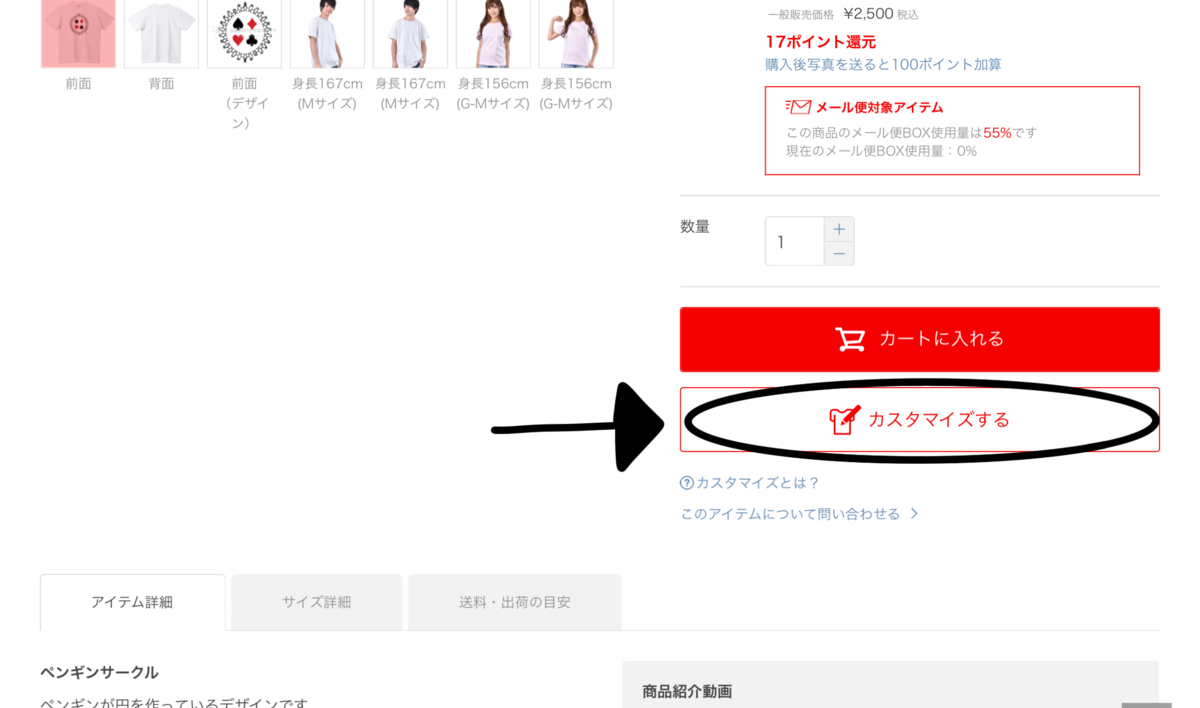
カートに入れるの下にある「カスタマイズ」をタップ(クリック)するとカスタマイズ画面に移動します。
こちらがカスタマイズ画面です。

カスタマイズ画面では色々なことが出来ます。
元の画像を大きくしたり
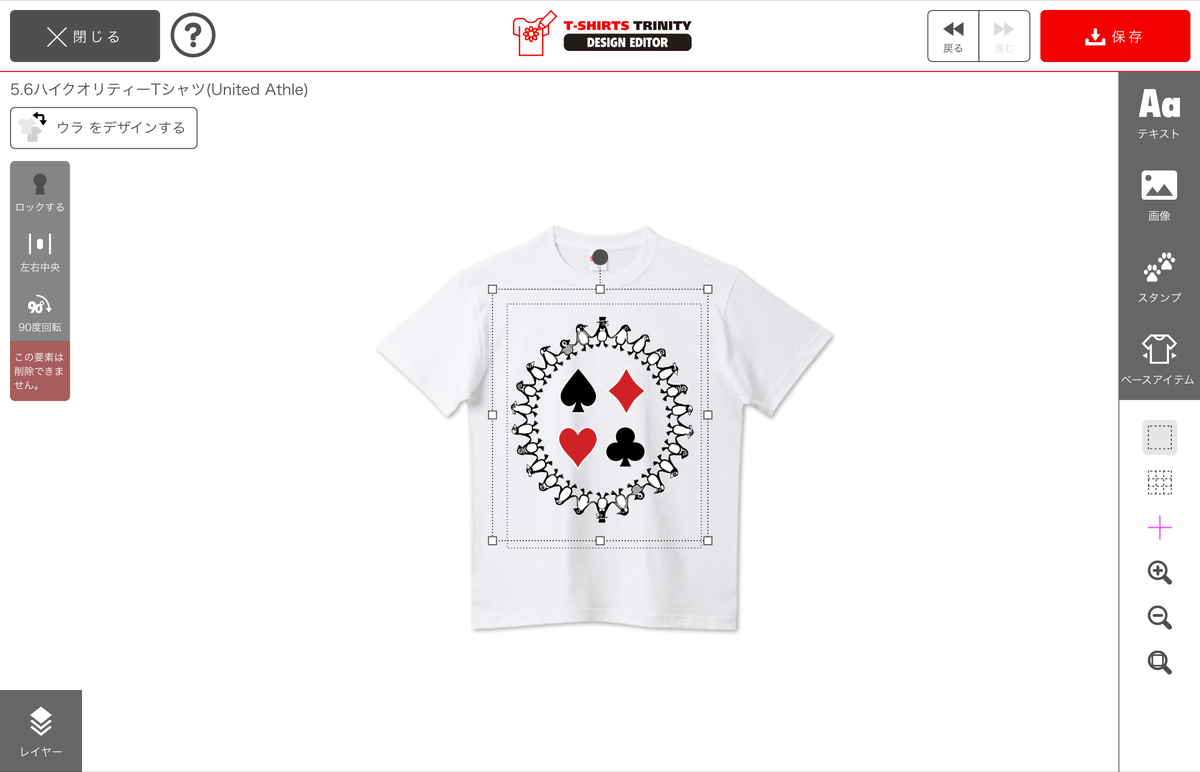
小さくしたり、好きな場所に移動したりと
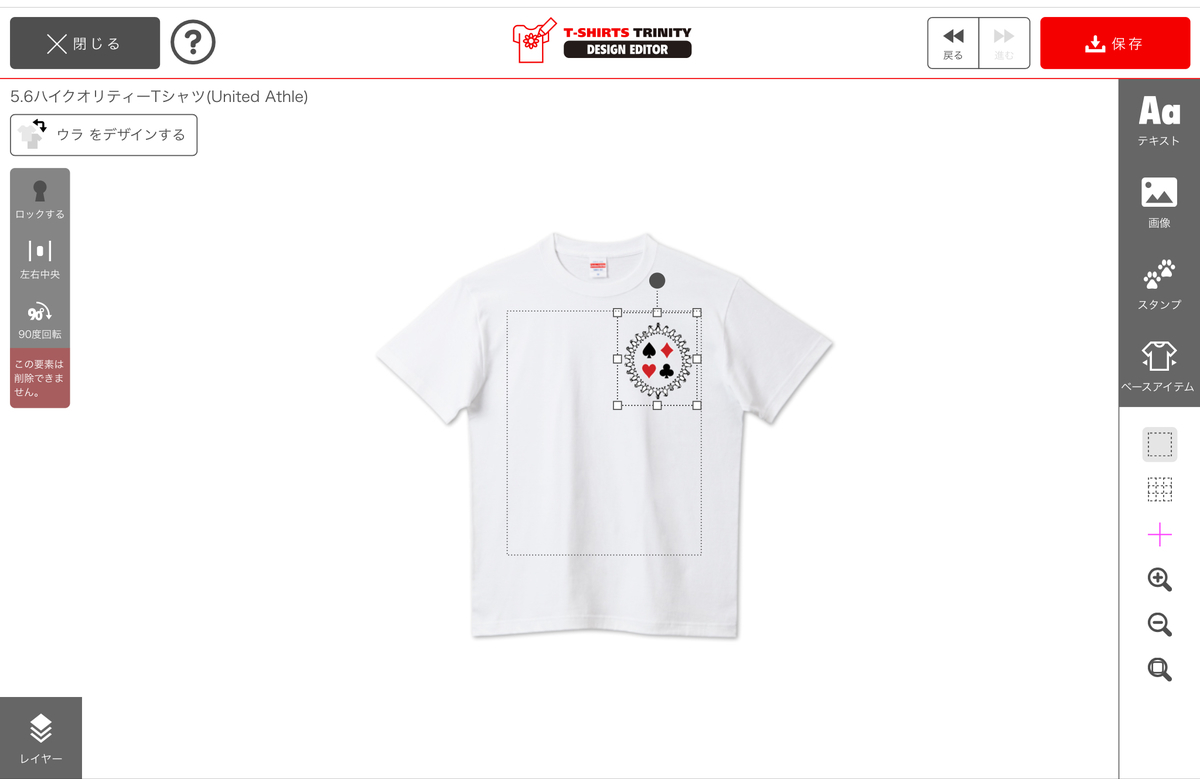
自由に変えることが出来ます。
続いてテキストの入れ方です。
Tシャツに何か文字を入れたい時は、
右上のテキストをタップ(クリック)するとテキストウインドウが出てくるので、そこに好きな文字を打ち込みます。
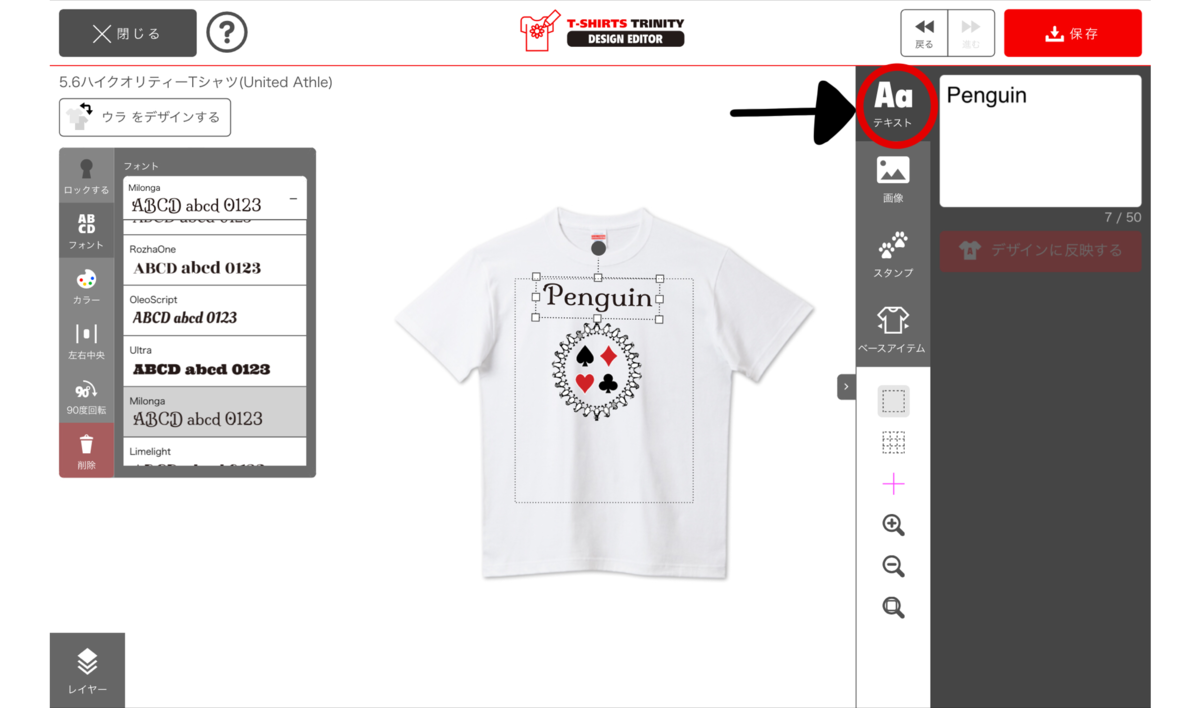
今回はPenguinと入れてみました。
テキストも好きな大きさ、場所に移動出来ます。
左にある「フォント」をタップ(クリック)をするとフォントを変えることが出来ます。
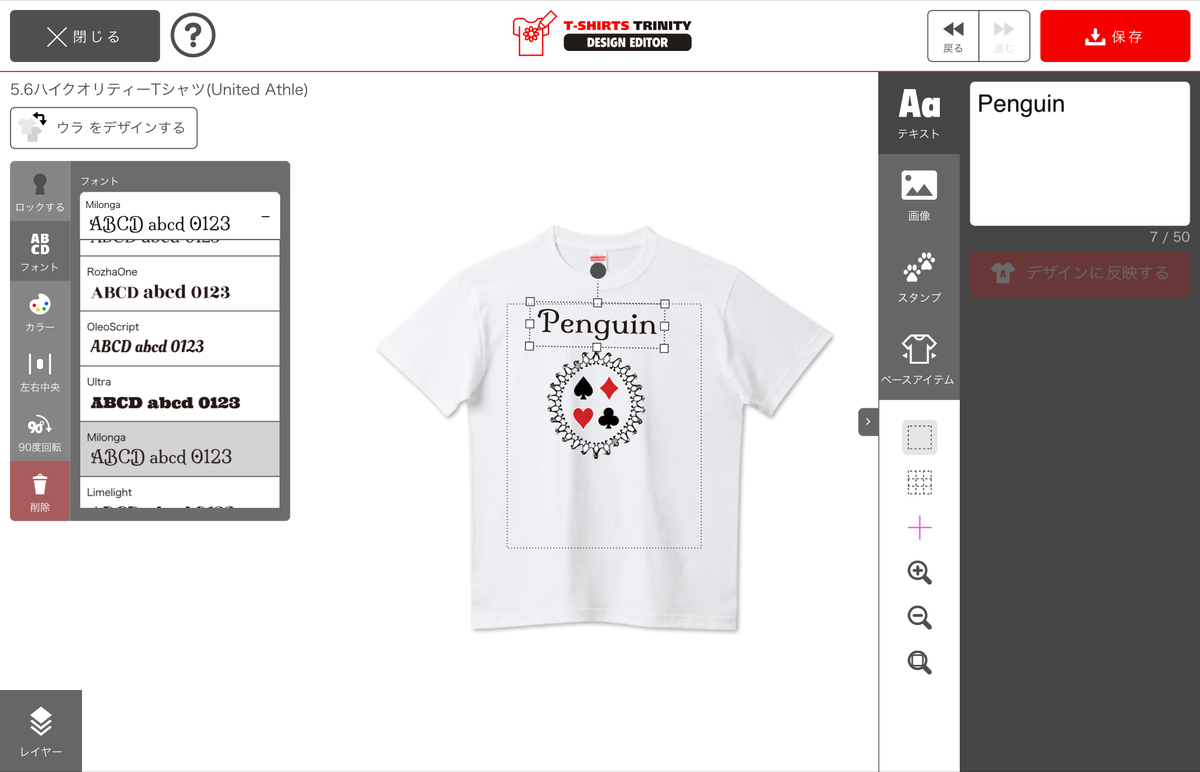
標準的なものから変わったものまで、フォントは40種類ありここから好きなフォントを選びます。
フォントの下にある「カラー」をタップ(クリック)をするとフォントの色を変えることが出来ます。

今回は赤に変えてみました。
フォントの下にある「画像」では自分のスマホやパソコンに入っているファイルを入れることが出来ます。
ペイントソフトで作った penguinの手描き風文字や名前、絵なども入れられます。
(ファイルサイズは長辺1000px〜2000px以内です。)
そしてその下の「スタンプ」をタップ(クリック)をするとスタンプを使えます。
たくさんの素材があります。
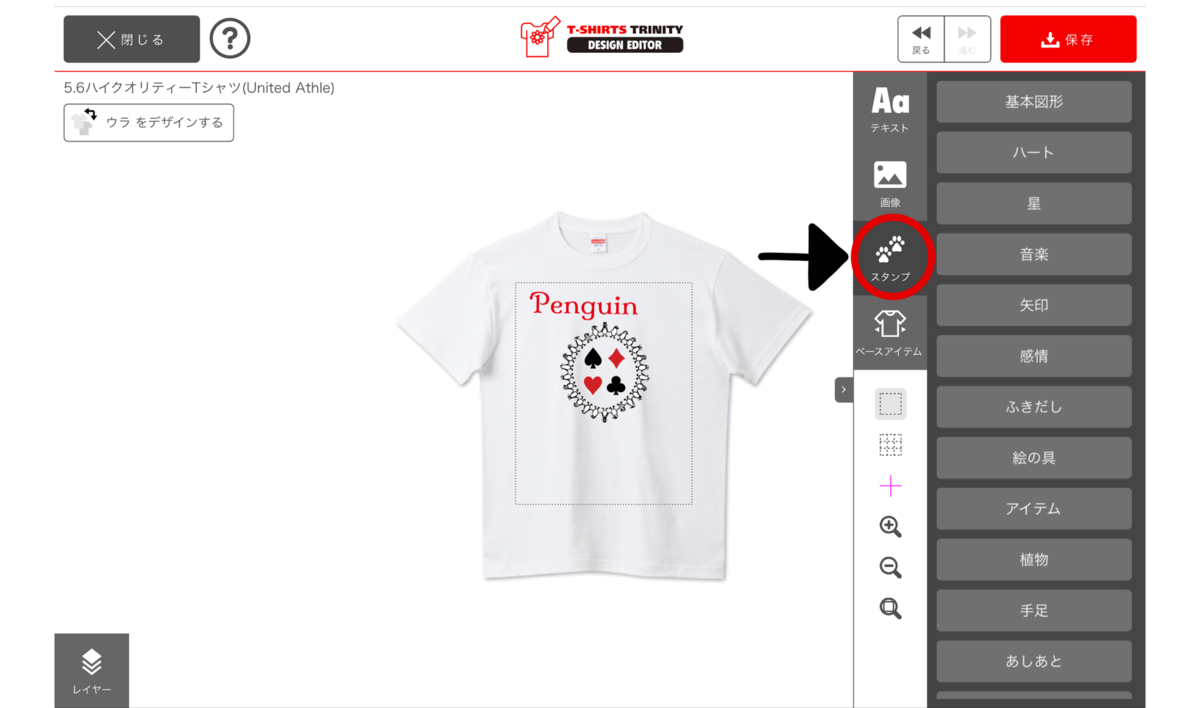
今回はハート♥️から1つ選んでpenguinの横に配置してみました。

Penguin ❤️になりました。
納得出来るものが出来たらスタンプの下の「ベースアイテム」をタップ(クリック)します。

ここでTシャツの色の変更が出来ます。
購入予定の色はここで決めておきましょう。
今回は水色にしました。
最後に画像、テキスト、スタンプなどの位置を確認。
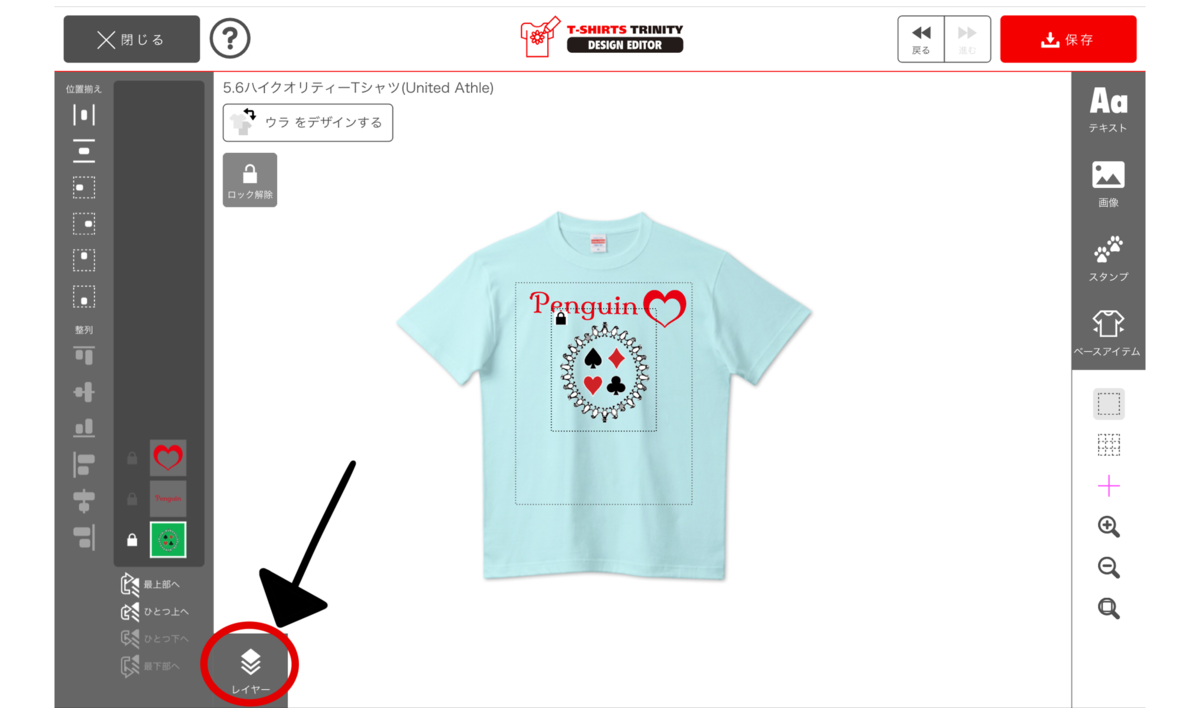
画像やテキスト、スタンプなどは左下の「レイヤー」をタップ(クリック)して中央揃いなどの機能を使い調整。細かく微調整や移動をする場合は、配置が決まったレイヤーをロック🔒すると他のレイヤーを調整しやすくなります。
完成したら右上の「保存」をタップ(クリック)。
印刷モードの画面に移動します。

好きなモードを選んで「保存」します。
保存は会員登録が必要なので会員登録をしましょう。
(会員登録をしてメルマガ登録をするとクーポンが使えます。このクーポンはとてもお得なのでおすすめです)
保存をするとマイページの画面に移動します。

カスタマイズをした商品を購入するときは合言葉の設定の下にある「商品ページ」をタップ(クリック)します。
するとカスタマイズした商品の画面に移動します。
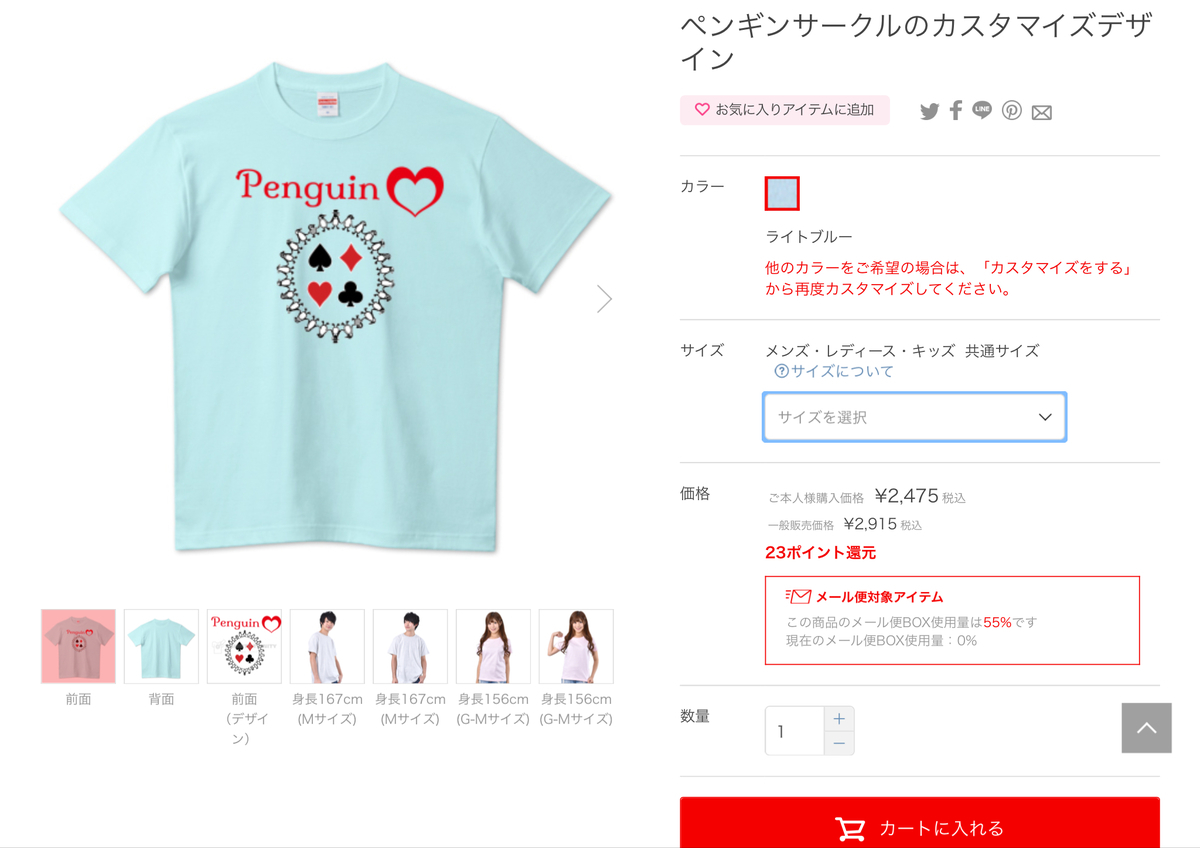
最後に服のサイズを選び、
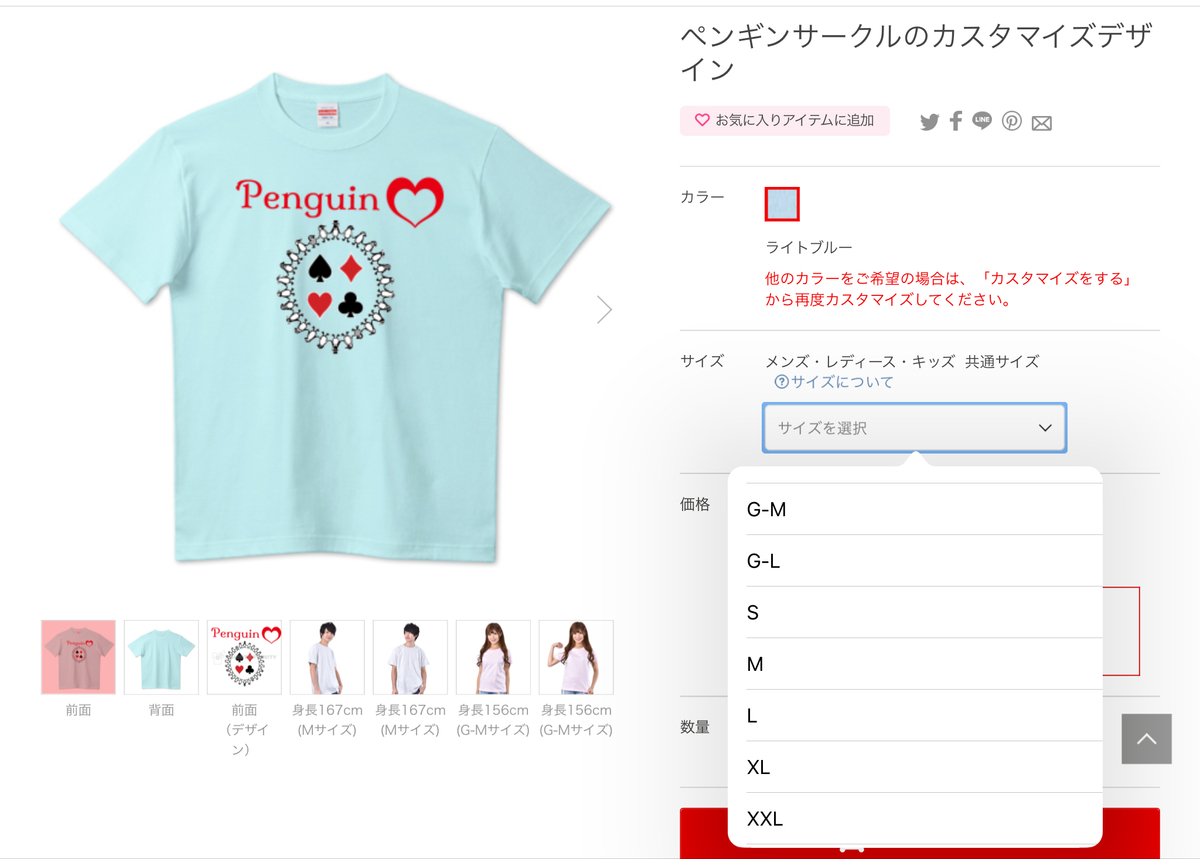

「カートに入れる」をタップ(クリック)したら完了です。
今回はTシャツでしたがパーカーやトートバッグ、スマホケースなども同じ様にカスタマイズ出来ます。
自分好みの物を作れる「カスタマイズ」機能。
是非使ってみてください。
(試しにいじるだけでも楽しいです!)
カスタマイズ機能の説明で使用したsola-chan Shopで販売している「ペンギンサークル」Tシャツはこちらから⬇️⬇️⬇️
Tシャツトリニティ
https://www.ttrinity.jp/shop/solachan/design
ペンギンの他にも 色々な動物のデザインがあるのでよかったら見てみてください。
今回も読んでくれてありがとうございました!
それではまた!🐤。